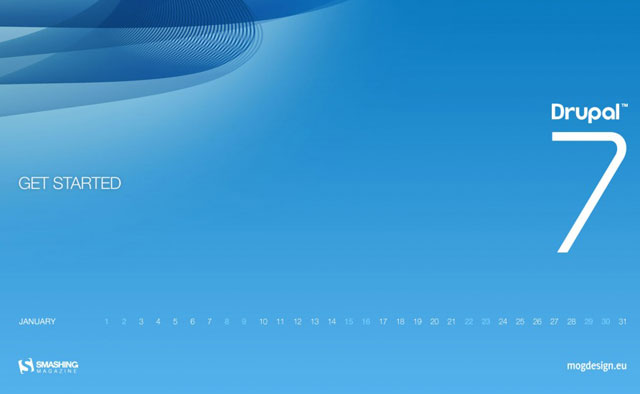Thiết kế website động với mã nguồn Drupal 7
Drupal là một hệ thống quản trị nội dung (CMS) mã nguồn mở, miễn phí, rất mạnh mẽ và ổn định, được xây dựng cách đây hơn 10 năm. Sự ổn định và mạnh mẽ từ nhân của Drupal đã khiến cho mã nguồn này được tin dùng từ những blog, website nhỏ đến các mạng xã hội cộng tác lớn.
Với cấu trúc linh hoạt giúp cho các lập trình viên mở rộng chức năng không hạn chế theo nhu cầu sử dụng. Ví dụ như bạn có thể gán thêm thuộc tính cho rất nhiều đối tượng, trong đó có bài viết, bình luận, người dùng và thậm chí gán thuộc tính cho các thẻ (tag). Một thế mạnh khác của Drupal là rất thân thiện với các bộ máy tìm kiếm, giúp cho các webmaster đở vất vả trong quá trình SEO của mình. Ngoài ra, mã nguồn còn được tối ưu để nâng cao hiệu suất hoạt động giúp tiết kiệm tài nguyên của hệ thống.
Phiên bản Drupal 7 mang đến một giao diện quản trị hoàn toàn mới với rất nhiều cải tiến cho người phát triển website và người quản lí nội dung. Nó hỗ trợ nhiều CSDL khác nhau, từ MySQL cho đến PostgreSQL, SQLite, MS SQL Server, Oracle… và thậm chí có thể mở rộng để hỗ trợ các dạng NoSQL. Bên cạnh các ưu điểm như thế, Drupal còn tồn tại một khuyết điểm nhỏ là khó sử dụng đối với người dùng mới. Trong loạt bài viết này, tác giả sẽ giới thiệu đến các bạn một số bước xây dựng và thiết kế cơ bản nhất dựa trên mã nguồn Drupal 7.
Phiên bản Drupal 7 mang đến một giao diện quản trị hoàn toàn mới với rất nhiều cải tiến cho người phát triển website và người quản lí nội dung. Nó hỗ trợ nhiều CSDL khác nhau, từ MySQL cho đến PostgreSQL, SQLite, MS SQL Server, Oracle… và thậm chí có thể mở rộng để hỗ trợ các dạng NoSQL. Bên cạnh các ưu điểm như thế, Drupal còn tồn tại một khuyết điểm nhỏ là khó sử dụng đối với người dùng mới. Trong loạt bài viết này, tác giả sẽ giới thiệu đến các bạn một số bước xây dựng và thiết kế cơ bản nhất dựa trên mã nguồn Drupal 7.
1. Tạo localhost bằng XAMPP
Localhost được hiểu như là một hosting hoạt động ngay trên máy tính của bạn, với địa chỉ IP mặc định là 127.0.0.1 và tên miền của nó là http://localhost/. Localhost được người quản trị website sử dụng vào việc thiết kế website và kiểm tra code trước khi đưa vào hoạt động trên hosting. Hiện nay có nhiều phần mềm tạo localhost, bài viết này sẽ đưa ra một số gợi ý về cách tạo localhost bằng phần mềm XAMPP.
* Tải về và cài đặt XAMPP
Đầu tiên, bạn hãy tải phần mềm XAMPP từ trang chủ Apachefriends. Tại trang chủ của XAMPP, bạn bấm vào liên kết XAMPP trên thanh menu, rồi chọn phiên bản XAMPP phù hợp với hệ điều hành. Đối với hệ điều hành Windows, bạn bấm vào liên kết XAMPP for Windows rồi kéo thanh cuộn của trình duyệt đến khung XAMPP for Windows 1.7.4, 26.1.2011 và bấm vào một trong ba định dạng (exe, zip, 7z) để tải về.

Sau khi tải về, bạn bấm đôi vào tập tin xampp-win32-1.7.4-VC6-installer.exe để khởi động tiến trình cài đặt. Trong hộp thoại hiện ra, bạn bấm Next để chuyển đến bước Choose Install Lacation.

Tại bước này, bạn bấm Browse trong khung Destination Folder nếu muốn chọn lại thư mục lưu trữ, mặc định là C:\xampp với C là ổ đĩa chứa hệ điều hành. Đồng thời, bạn cũng được cung cấp hai thông tin Space required- dung lượng yêu cầu, Space available- dung lượng còn trống, bấm Next.

Đến bước XAMPP Options, bạn có thể thay đổi các thiết lập bằng cách bỏ dấu hoặc thêm dấu chọn ở các ô tương ứng. Gồm có các thiết lập sau: Create a XAMPP desktop icon (tạo biểu tượng trên màn hình desktop), Create an Apache Friend XAMPP folder in the start menu (tạo menu trong danh sách của nút Start), Install Apache as service (cài đặt thành phần Apache), Install MySQL as service (cài đặt thành phần MySQL), Install Filezilla as service (cài đặt thành phần Filezilla), bấm Install để bắt đầu tiến trình cài đặt.
Sau khi cài đặt xong, bạn sẽ nhìn thấy biểu tượng của chương trình chạy ở khay hệ thống và cửa sổ quản lý ứng dụng XAMPP Control Panel Application. Thư mục cài đặt mặc định của phần mềm là C:\xampp, với C: là ổ đĩa chứa hệ điều hành, thư mục gốc của localhost là htdocs (C:\xampp\htdocs), nơi đặt mã nguồn Drupal. Thư mục gốc này hoàn toàn có thể thay đổi thành một tên khác nhưng việc thay đổi khá phức tạp và gây ra lỗi trong lúc chạy XAMPP khi thao tác thay đổi không chính xác.

Lưu ý: bạn không nên tạo localhost bằng phần mềm Appserv vì khi cài đặt Drupal 7 có thể xảy lỗi ở bước Set up database.
* Tạo cơ sở dữ liệu
Trong quá trình cài đặt Drupal 7 sẽ đòi hỏi các thông số liên quan đến cơ sở dữ liệu (Database). Do đó, bạn cần phải tạo ra tên cơ sở dữ liệu trong cửa sổ quản lý phpMyAdmin. Để thực hiện, bạn nhập vào thanh Address của trình duyệt Internet Explorer địa chỉ http://localhost/phpmyadmin.

Trong trang hiện ra, bạn nhập tên cơ sở dữ liệu vào ô bên dưới dòng chữ Create new database (ví dụ nhập drupal, tên cơ sở dữ liệu này được sử dụng cho cả bài viết), nhấn nút Create. Lưu ý, bạn cần ghi nhớ tên cơ sở dữ liệu đã tạo để khai báo trong quá trình cài đặt Drupal. Hoàn toàn khác với Appserv, thay vì bạn tự quy định mật khẩu đăng nhập cơ sở dữ liệu thì XAMPP sẽ cung cấp luôn thông số: database user: root, password: (không có).
2. Cài đặt Drupal 7
* Tải về mã nguồn Drupal 7

Như đã giới thiệu, Drupal 7 là một hệ thống quản trị nội dung mã nguồn mở, rất ổn định và mạnh mẻ. Nó được cung cấp miễn phí tại trang chủ http://drupal.org. Tại trang chủ, bạn bấm vào liên kết Get Start with Drupal để chuyển đến trang tải về Drupal 7.2.

Tiếp theo, bạn bấm Download Drupal 7.2 và bấm vào liên kết zip (3,01MB) ở phiên bản 7.2. Bạn có thể dùng trình tăng tốc download hoặc tải bằng trình download của Windows.

Ngoài ra, bạn có thể tải bản Drupal 7.2 được tích hợp sẵn gói ngôn ngữ tiếng Việt và một số module hữu ích giúp tăng khả năng SEO của Drupal.
Sau khi tải về, bạn giải nén rồi sao chép thư mục drupal-7.2 vào thư mục gốc htdocs của localhost (C:\xampp\htdocs), rồi đổi tên thư mục này lại theo ý thích của bạn, chẳng hạn: news (tên thư mục này được sử dụng cho cả bài viết).
* Cài đặt Drupal 7
Bạn khởi động trình duyệt Mozilla Firefox rồi nhập vào thanh địa chỉ đường dẫn http://localhost/news/install.php (hoặc http://localhost/news/). Quá trình cài đặt Drupal phải trải qua 7 bước. Trong bước đầu tiên Choose profile, bạn sẽ có hai lựa chọn Standard và Minimal. Bạn nên chọn kiểu cài đặt Standard vì nó sẽ giúp bạn cài đặt đầy đủ những tính năng cần thiết cho việc quản lý website, còn kiểu cài đặt Minimal chỉ kích hoạt một số tính năng, bấm Save and continue để tiếp tục.

Đến bước Choose language, mặc định chỉ có duy nhất ô chọn English (built-in). Nếu muốn thêm gói ngôn ngữ khác (ví dụ Tiếng Việt) thì bạn bấm vào liên kết Learn how to install Drupal in other languages để được hướng dẫn cụ thể. Hoặc truy cập trực tiếp vào địa chỉ này để tải gói Vietnamese dành cho phiên bản 7.2. Sau khi tải về, bạn hãy sao chép tập tin này vào thư mục C:\xampp\htdocs\info\profiles\standard\translations. Khi đó, ở bước thứ hai này sẽ có thêm lựa chọn Vietnamese (Tiếng Việt). Nhưng để thuận tiện cho việc cài đặt Module sau này thì bạn nên chọn ngôn ngữ English. Khi đã hoàn tất các bước thiết kế thì mới chuyển giao diện về ngôn ngữ Tiếng Việt. Bấm Save and continue để chuyển sang bước tiếp theo.

Bước Verify requirements không cần thiết khi cài đặt trên localhost. Nên tiến trình cài đặt tiếp tục chuyển qua bước Set up database. Trong bước này, bạn giữ mặc định ở mục Database type, nhập tên cơ sở dữ liệu vào ô Database name (ví dụ như drupal đã khai báo trong phần 1), nhập root vào ô Database username, để trống ở ô Database password. Riêng đối với mục Advanced Options, bạn có thể thêm tiền tố vào trước các tên bảng trong cơ sở dữ liệu, ví dụ như drupal_, rồi bấm Save and continue.
Khi bước Install profile hoàn tất thì bạn tiến hành khai báo các thông tin liên quan đến website cần tạo, như Site name - tên website, Site email address - địa chỉ email nhận thông tin về tình trạng website, Username - tên tài khoản quản trị, Password và Confirm password - mật khẩu.
Ngoài ra còn có một số thiết lập khác: Default country- chọn quốc gia, Default time zone- chọn múi giờ mặc định, Check for updates automatically- kiểm tra cập nhật tự động, Receive e-mail notifications- nhận thông báo qua email, xong bấm Save and continue. Đến bước Finished, quá trình cài đặt đã hoàn tất, bạn bấm vào liên kết Visit your new site để vào trang chủ của website.
3. Làm quen với hệ thống của Drupal 7
Trên thanh công cụ quản trị hệ thống của Drupal có các menu Dashboard- bảng quản lý các tác vụ thường dùng, Content- quản lý nội dung, Structure- quản lý cấu trúc website, Apperance- quản lý giao diện, People- quản lý tài khoản người dùng, Modules- quản lý cài đặt, kích hoạt, phân quyền module, Configuration- cấu hình website, Reports- các báo cáo về tình trạng hệ thống, Help- trợ giúp, Add content- thêm vào bài viết mới, Find content- tìm kiếm bài viết.
Đầu tiên, bạn cần thay đổi một số thông tin cơ bản của website. Bạn vào menu Configuration rồi bấm Site imformation tại khung System. Ở trang hiện ra, bạn có thể thêm vào câu khẩu hiệu tại ô Slogan, sửa tên website tại ô Site name, Number of posts on front page- chọn số lượng bài viết hiển thị tại trang chủ. Riêng đối với khung Error Pages, bạn có thể tạo trang báo lỗi 404 (báo lỗi trang không tồn tại) để thân thiện người dùng, rồi thêm đường dẫn vào ô Default 404 (not found) page. Khi xong, bạn bấm Save Configuration để thay đổi có hiệu lực.
Để viết bài cho website, bạn bấm Add content trên thanh công cụ, bấm vào liên kết Article ở trang hiện ra. Tiếp theo, bạn nhập tiêu đề bài viết vào ô b, nhập các từ khóa vào ô Tags (các từ khóa này giúp ích quá trình SEO, ngăn cách giữa các từ khóa là dấu phẩy (,), nhập nội dung vào khung Body (khung nhập nội dung này rất đơn giản, không có các công cụ soạn thảo văn bản, bạn có thể sử dụng các thẻ HTML), chọn định dạng văn bản ở trường Text Format.
Bạn bấm nút Browse ở mục Image để chèn hình ảnh đại diện cho bài viết. Drupal chỉ hỗ trợ các định dạng ảnh png, gif, jpg, jpeg, dung lượng tập tin tải lên không quá 8MB.
Bạn bấm nút Browse ở mục Image để chèn hình ảnh đại diện cho bài viết. Drupal chỉ hỗ trợ các định dạng ảnh png, gif, jpg, jpeg, dung lượng tập tin tải lên không quá 8MB.
Ngoài ra, bạn có thể quy định một số thuộc tính cho bài viết như Menu Settings- đánh dấu chọn vào ô Provide a menu link để tạo menu cho bài viết, Comment settings- mở hoặc đóng tính năng bình luận ở cuối bài viết, Authoring Information- thông tin về tác giả bài viết. Khi viết xong, bạn bấm Save.
Nguồn: quantrimang.com.vn