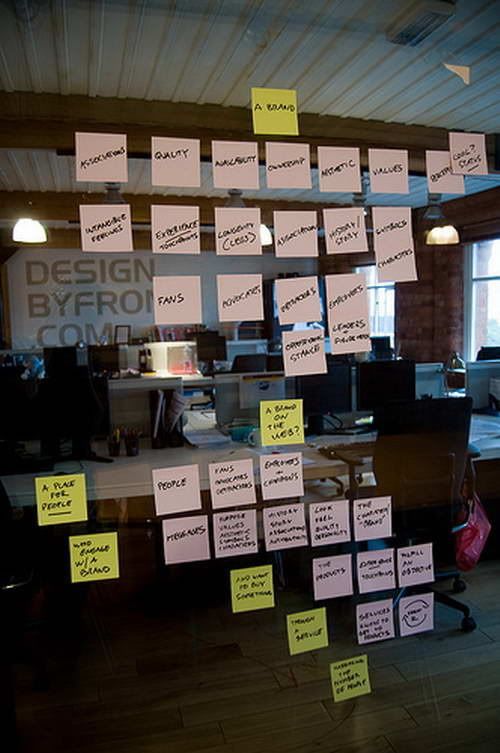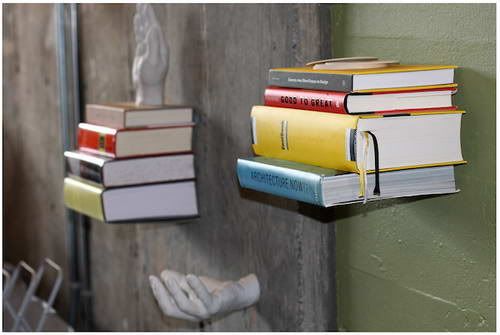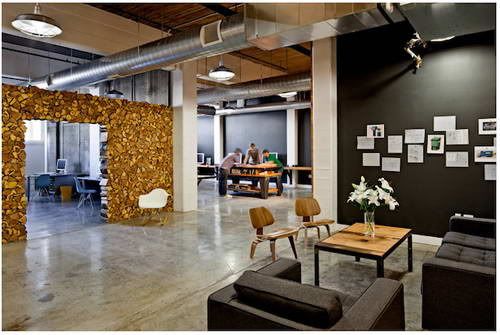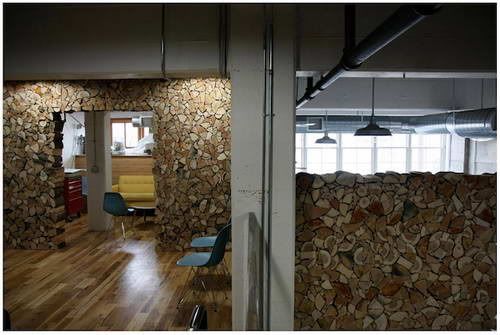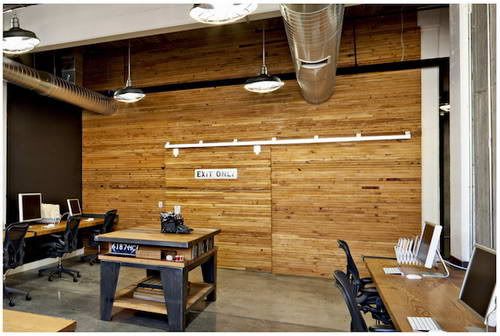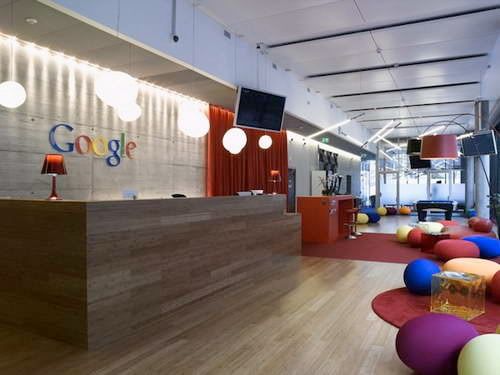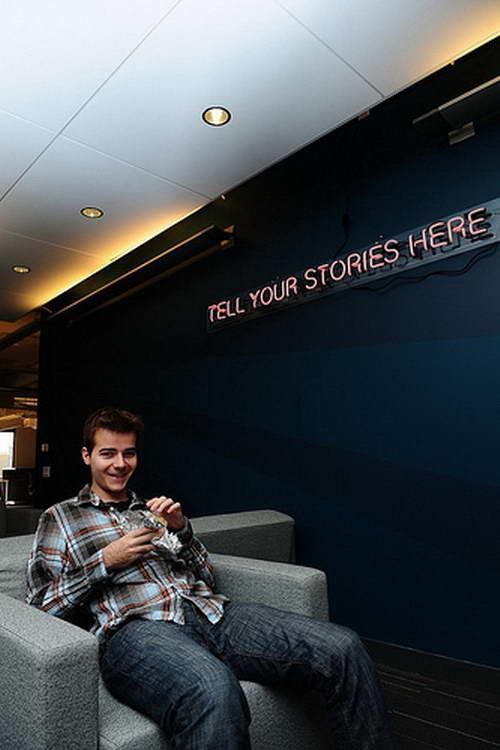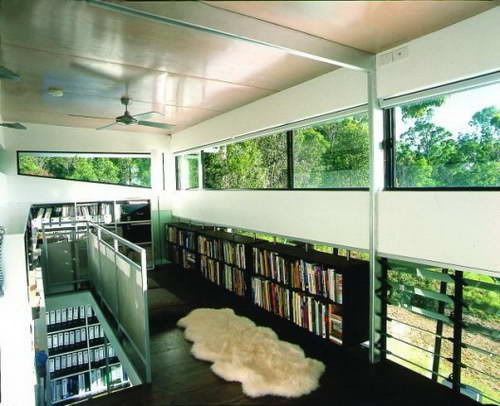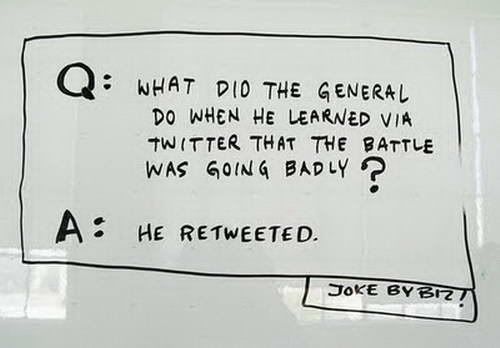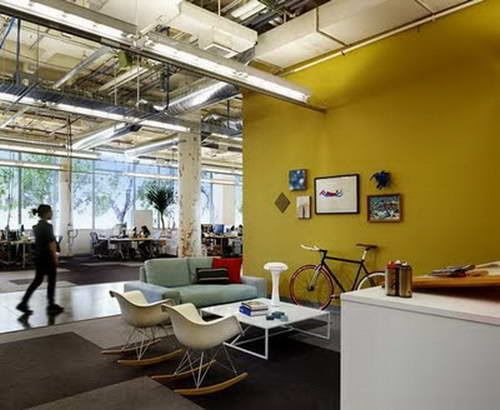Ảnh gốc được sử dụng
Bước 1: Khởi động Photoshop
Sau khi khởi động Photoshop. Các bạn mở bức ảnh muốn tạo hiệu ứng bằng cách vào File ->Open hoặc kéo thả trực tiếp bức ảnh vào cửa sổ Photoshop.

Tạo một lớp layer mới bằng cách mở vào Layer / New Adjustment Layer / Black & White.


Bước 3: Thiết lập thông số bộ lọc Black & White
Nếu bạn đang sử dụng Photoshop CS2 hoặc phiên bản cũ hơn, bạn nên bỏ qua bước này vì không có cài đặt trước để lựa chọn.
Đối với người dùng Photoshop CS3 trở lên, việc điều chỉnh B&W layer sẽ xuất hiện và bạn sẽ thấy các bộ lọc có sẵn. Hãy chọn một bộ lọc mà bạn thấy phù hợp.
Trong trường hợp này, chúng ta sẽ chọn bộ lọc Red filter vì nó sẽ đem lại một tone màu ấm cho cả bức ảnh, đồng thời làm cho cô gái có một làn da tươi sáng hơn, và cũng tương phản tốt với chiếc áo của mình.

Bây giờ chúng ta sẽ tinh chỉnh từng màu riêng lẻ để đạt được kết quả tốt nhất. Trong cửa sổ điều chỉnh B&W, có sáu tùy chỉnh các thiết lập màu (đỏ, vàng, xanh lá cây, xanh lơ, xanh dương, và đỏ tươi). Bạn có thể điều chỉnh độ sáng của mỗi màu sắc riêng bằng cách di chuyển thanh trượt ở màu sắc tương ứng.
Đối với bức ảnh trong hướng dẫn, có thể giảm nhẹ màu đỏ (trong khoảng từ 100% xuống 70%) để các khối của khuôn mặt có thể nhìn thấy mà không làm mất các hiệu ứng ánh sáng.

Sau khi làm theo 5 bước hướng dẫn trên, các bạn sẽ nhận được kết quả là một bức hình đã được re-touch như sau.